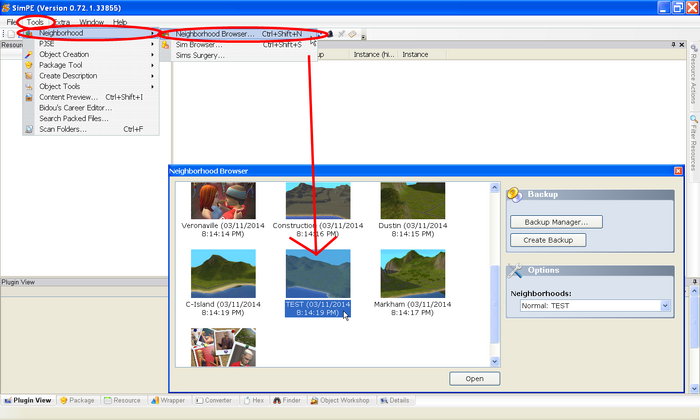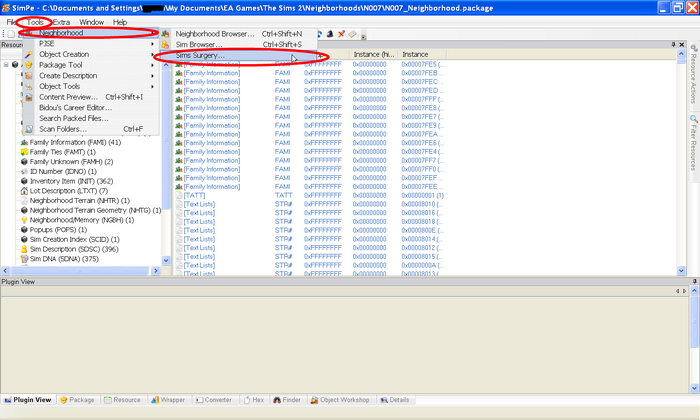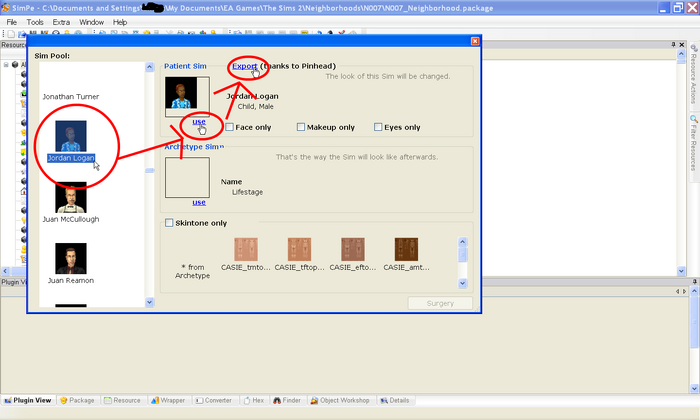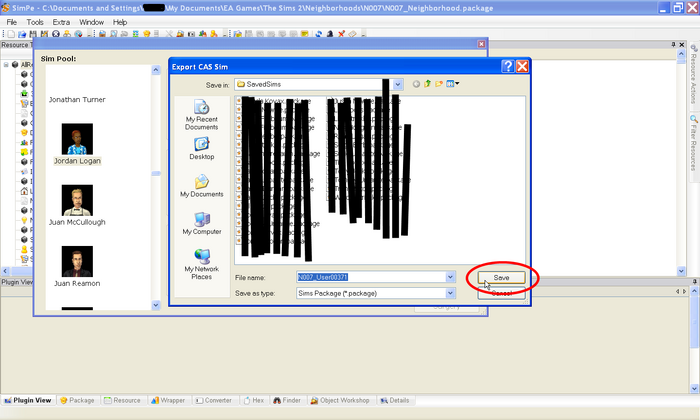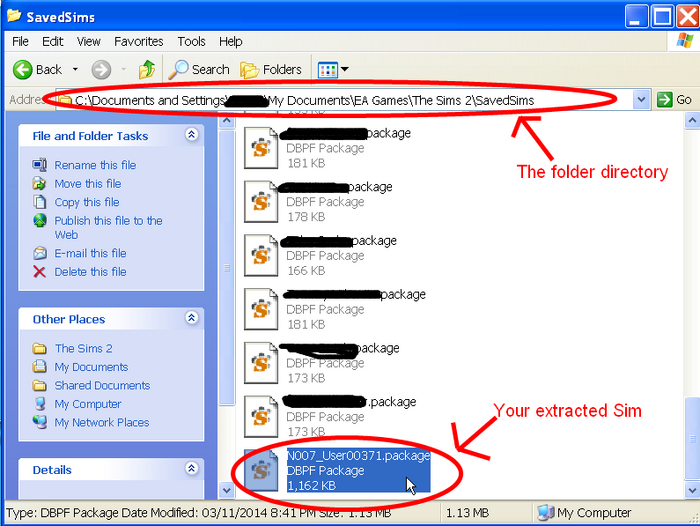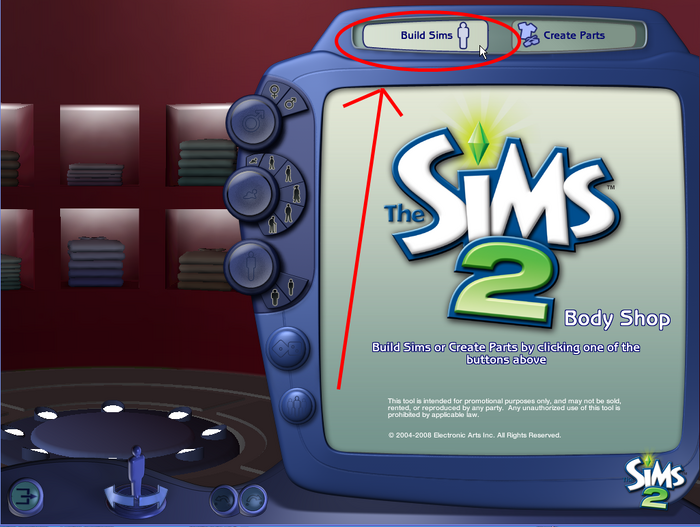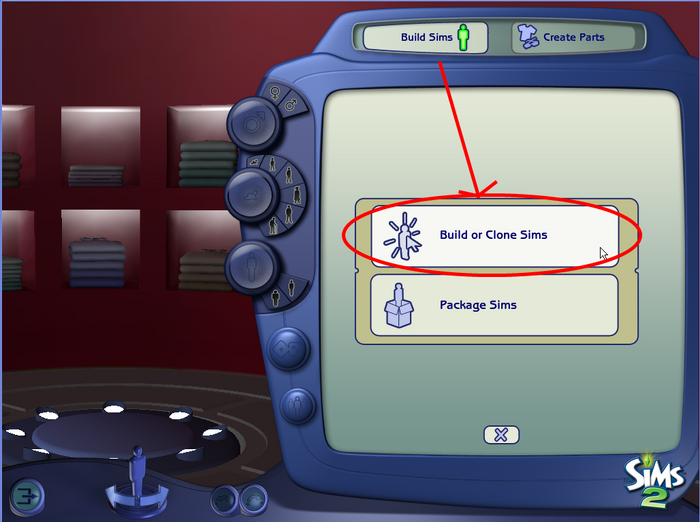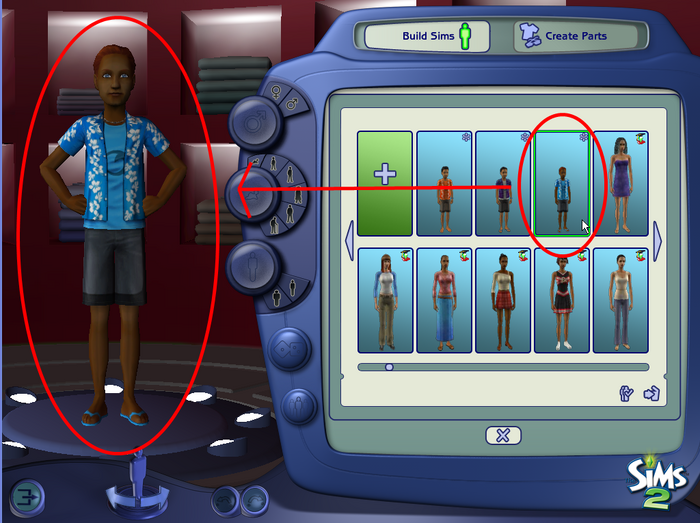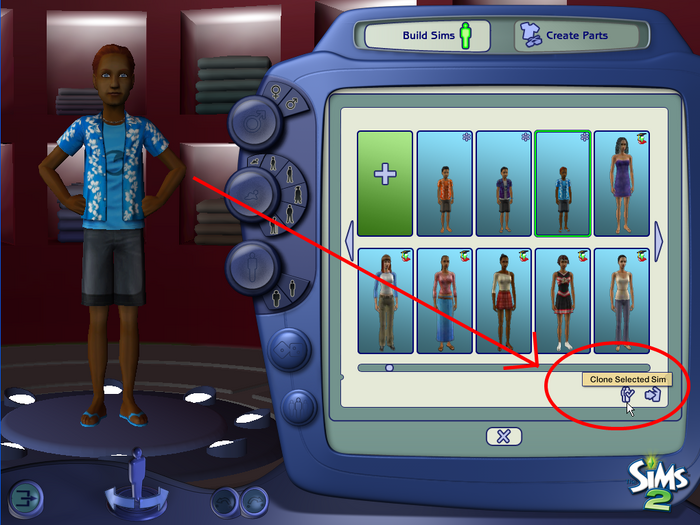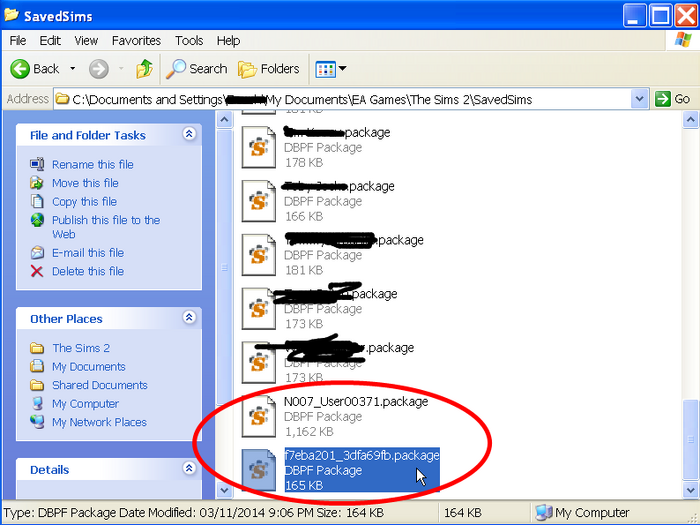This tutorial will show you how to extract the appearance of in-game Sims for reuse in Create a Sim, or to share with other players.
The Sims
- This section is in need of additional information. You can help The Sims Wiki by expanding this section.
The Sims 2
Extracting the appearance of Sims in The Sims 2 requires SimPE and BodyShop. You can download SimPE here.
- Step 1. Fire up SimPE and load the neighborhood where your Sims live in
Start up SimPE and wait for the program to load. Click on "Tools > Neighborhood > Neighborhood Browser", and select the neighborhood the Sims are in. Then, wait for the neighborhood to load (it may take a while).
Now, go to the "Tools" menu again, but this time to go "Neighborhood" and then "Sim Surgery".
A list of Sims should appear. They are listed in alphabetical order. Find the Sim that you want the appearance of, then click on them. Click on the "Use" button, and then "Export".
By default, the file will be saved in your "SavedSims" folder, usually in the My Documents\EA Games\The Sims 2 folder (assuming you installed your game in the default location). Here, you will be able to change your extracted file's name, or use the character file name that SimPE generates for you.
Your file is now extracted, as shown below:
At this point, your file is technically ready for use. However, it's not quite done the assembly line yet. The extraction tool in SimPE is not perfect — when it extracts the Sim's appearance from the game, it also takes some of the Sim's character file data along with it! If you plop it in your game and create a Sim using the extracted appearance, there's a chance that character data will wind up in your neighborhood, which may corrupt it![1] That's why, in order to make sure that only the Sim's appearance and not their character data is used in CAS, you need to run it through BodyShop.
Start up BodyShop. Use the version that came with your latest expansion pack or stuff pack. If you have Mansion & Garden Stuff, for instance, you would use the version of BodyShop that came with that. BodyShop may take some time to load — be patient! Once it's done loading, click on "Build Sims"...
...then "Build and Clone Sims"...
The game will now begin loading your Sims. If you already have any extracted Sim appearances (either downloaded or those you extracted yourself), BodyShop will load them first. Find the Sim that you extracted and click on them. They will load on the left.
Clothing credit: [1]
Click on "Clone Selected Sim" at the bottom.
Here you will be given the opportunity to edit your Sim's appearance. You don't actually have to do anything (but if you want to make any additional changes, now's the time to do it), so just click on "Done Building Sim".
Check your "SavedSims" folder again. BodyShop should have created a new file with a generic file name made out of numbers and letters. Notice the file size difference between the original, SimPE-extracted file and the BodyShop-cloned file.
The final file should be a much smaller file size than the original SimPE-extracted one. Delete the old, SimPE-extracted file and you're good to go!
Pets
There is no known way of extracting the appearance of a pet.
The Sims 3
- This section is in need of additional information. You can help The Sims Wiki by expanding this section.
The Sims 4
- This section is in need of additional information. You can help The Sims Wiki by expanding this section.