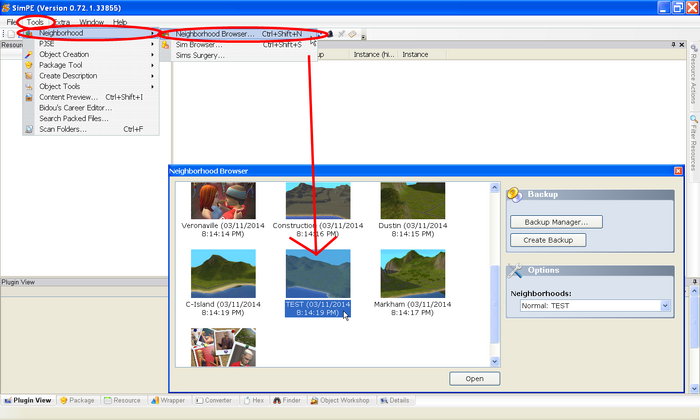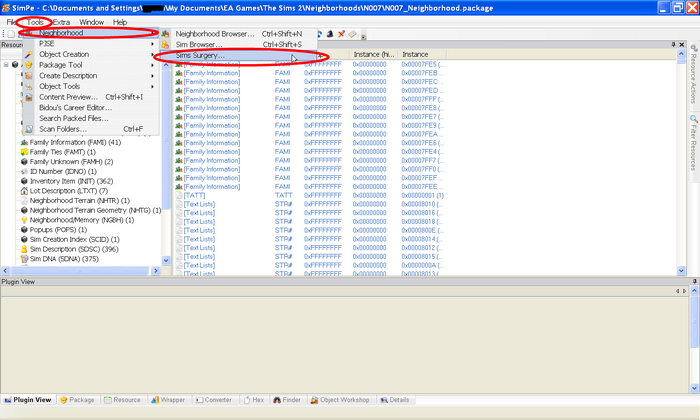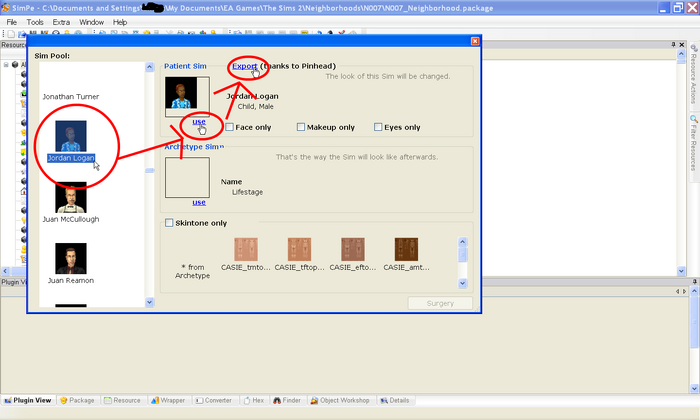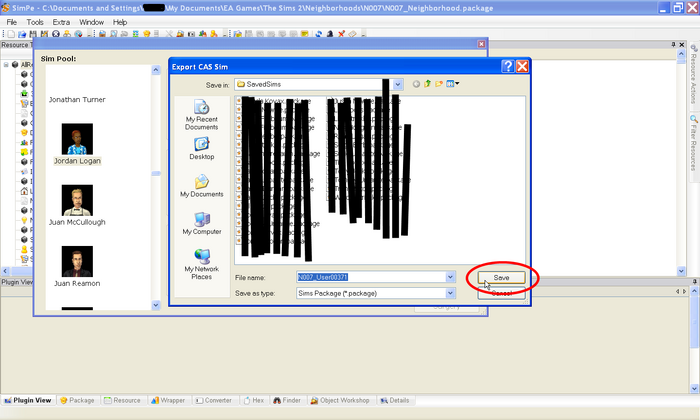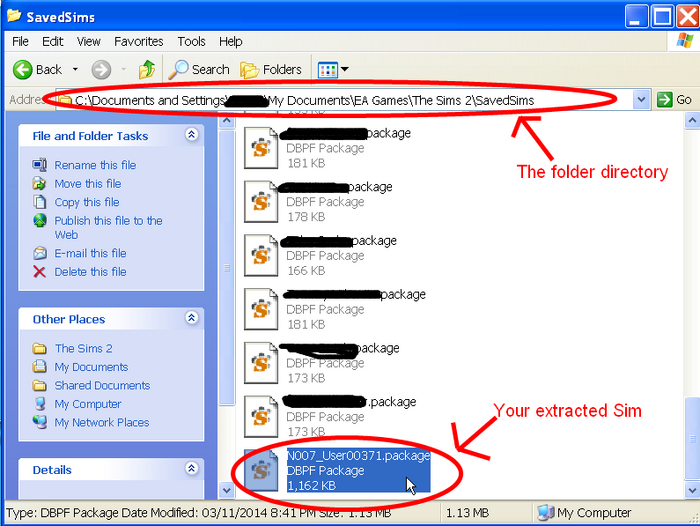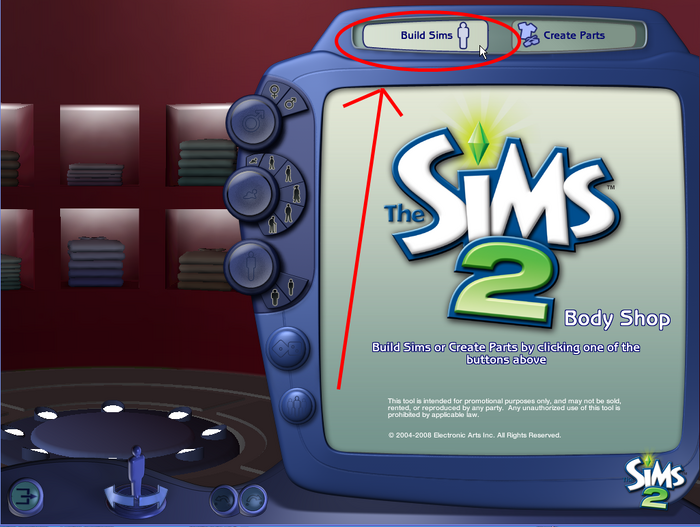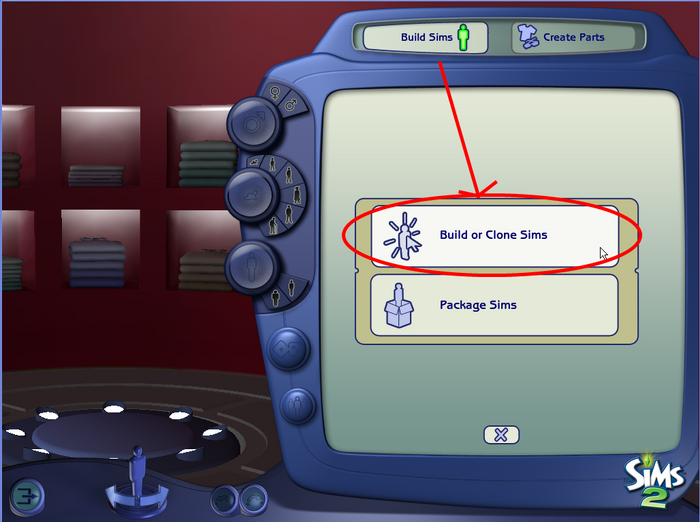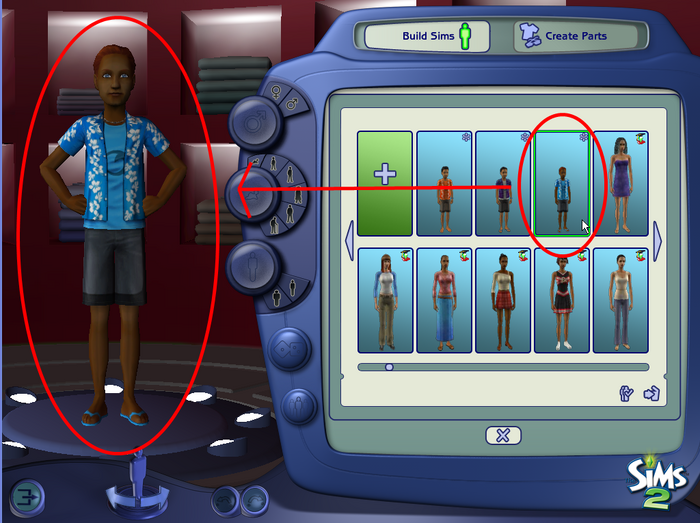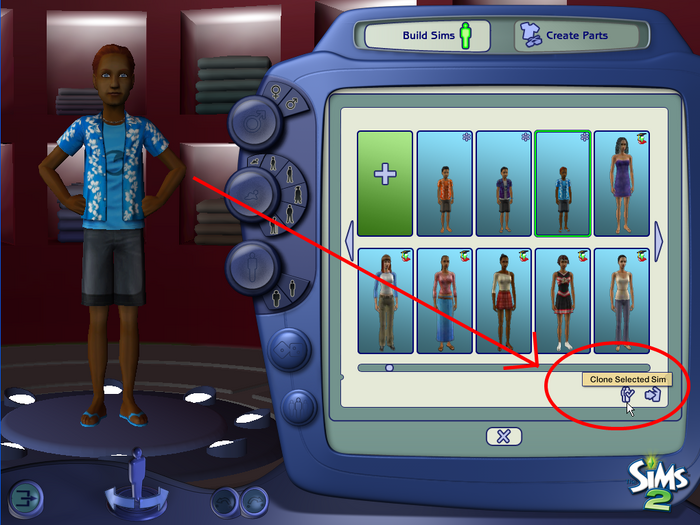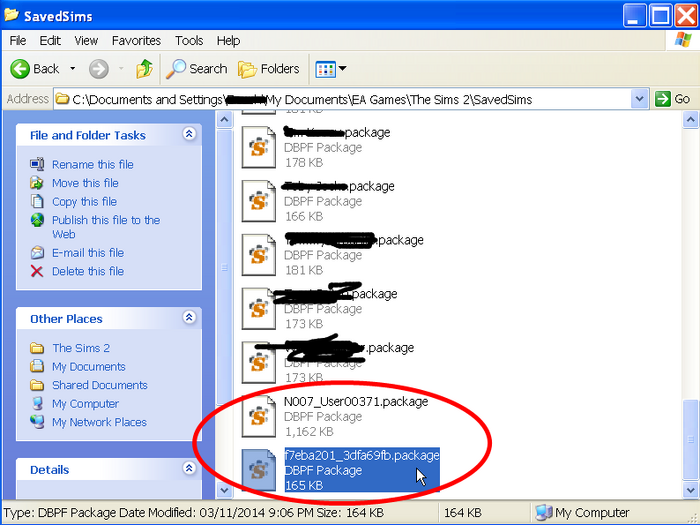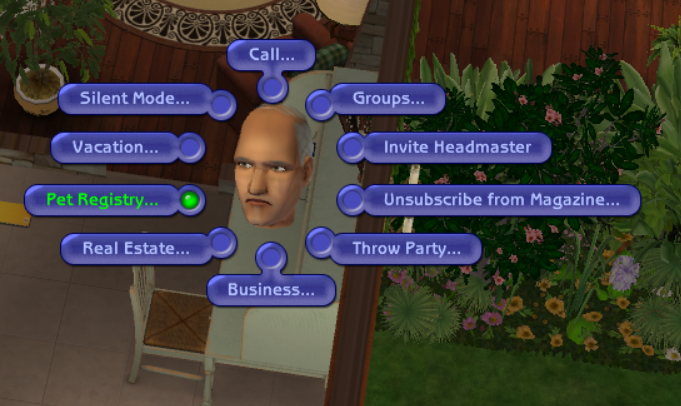This tutorial will show you how to extract the appearance of in-game Sims for reuse in Create a Sim, or to share with other players.
The Sims[]
It's not possible to extract the appearance of any specific Sim in The Sims. However, given that Sims are only made up of a head, body and skin tone, one would only have to equip those desired features while in Create a Sim to make copies.
The Sims 2[]
Extracting the appearance of Sims in The Sims 2 requires SimPE and BodyShop. You can download SimPE here.
First, start up SimPE and wait for the program to load. Click on "Tools > Neighborhood > Neighborhood Browser", and select the neighborhood the Sims are in. Then, wait for the neighborhood to load (it may take a while).
Now, go to the "Tools" menu again, but this time to go "Neighborhood" and then "Sims Surgery". Wait for a new window to appear (it may take a while).
A list of Sims should appear. They are listed in alphabetical order. Find the Sim that you want the appearance of, then click on them. (To find the correct Sim faster, click on an option in the Sim Pool and then type in the first name of the Sim using the keyboard - Windows will automatically select the first one matching the first name in the list.) Click on the "Use" button in the Patient Sim group, and then "Export" in the same group.
By default, the file will be saved in your "SavedSims" folder, usually in the My Documents\EA Games\The Sims 2 folder. Here, you will be able to change your extracted file's name, or use the character file name that SimPE generates for you.
Your file is now extracted, as shown below:
At this point, your file is ready for use. Character data may be extracted with the sim, but this does not cause corruption. However, if you are planning to package the sim to be used by others, it is useful to run through another step first. Extracting a sim through SimPE uses references from your computer which may be incompatible with another computer. That's why, in order to make sure that only the Sim's appearance is sent, and not the extra references that come with it, you need to run it through BodyShop.
Start up BodyShop. Use the version that came with your latest expansion pack or stuff pack. If you have Mansion & Garden Stuff, for instance, you would use the version of BodyShop that came with that. BodyShop may take some time to load — be patient! Once it's done loading, click on "Build Sims"...
...then "Build or Clone Sims"...
The game will now begin loading your Sims. If you already have any extracted Sim appearances (either downloaded or those you extracted yourself), BodyShop will load them first. Find the Sim that you extracted and click on them. They will load on the left.
Clothing credit: [1]
Click on "Clone Selected Sim" at the bottom.
Here you will be given the opportunity to edit your Sim's appearance. You don't actually have to do anything (but if you want to make any additional changes, now's the time to do it), so just click on "Done Building Sim".
Check your "SavedSims" folder again. BodyShop should have created a new file with a generic file name made out of numbers and letters. Notice the file size difference between the original, SimPE-extracted file and the BodyShop-cloned file.
The final file should be a much smaller file size than the original SimPE-extracted one. Delete the old, SimPE-extracted file and you're good to go!
Extracted Sim appearances that are placed in the "SavedSims" folder can be recreated in Create a Sim. To do this, select the skin tone of the Sim you want to recreate and go into Step 2 of Create a Sim. Your extracted appearances should appear with the custom content star.
Pets[]
It's impossible to directly extract a pet's appearance in SimPE, and even if they show up in SimSurgery, it won't work properly. However, you can still register the pet as a breed, which is almost the same thing. This requires that the pet you want to register is part of a household. All you need to do is go into the household where the pet lives, and click on a phone. From there, click on Pet Registry.
Choose Register Breed, and then choose the name of the pet you want to extract. You will be asked to name the breed. After that, your family will be charged 50 Simoleons, and they will now be available as a custom breed in step 2 of Create-A-Pet, or given to someone else so they can use them in their own game. The pet will be there even if you quit without saving, so if your family can't spare the cash, don't worry.
The Sims 3[]
- Enter Create a Sim for the Sim you want to extract the appearance of. If you want to extract the appearance of a Sim in-game, turn on testingcheatsenabled, shift-click on the target Sim, and select "Edit in CAS".
- Click on the portrait icon at the bottom located just to left of the Accept and Cancel buttons (If it's blank, don't worry about it). Click on the ellipsis (three dots) button.
- If you want to upload your Sim to the Sims 3 website, click on the "Share Sim" button. Your Sim will be uploaded onto the website for you to share with others.
- If you want to make an offline copy of your Sim for you to share through other means, click on the "Save Sim" button, just below the "Share Sim" button. Your Sim will be saved to the "SavedSims" folder in your
C:\Users\<your username>\Documents\Electronic Arts\The Sims 3folder as a.simfile. You can access extracted appearances later on by going to the "Premade Sims" option in Create a Sim.
The Sims 4[]
In-game method[]
This method allows households and Sims to be saved and shared in-game.
- Enter Create a Sim for the desired Sim's household, either through Manage Worlds, or in live mode via dressers, mirrors, closets[TS4:GT], styling stations[TS4:GF] or testing cheats (shift-click on a Sim and select "Modify in CAS"). Changes can be made to the Sims, but significant ones like weight, fitness and age require the cas.fulleditmode cheat to be entered before accessing CAS.
- Save the household to the Library. Now, copies of the household can be placed on lots in other saves, or alternatively imported back into CAS for more editing.
- The household can also optionally be uploaded to the Gallery to share it with other players.
External method[]
This method allows households and Sims to be shared outside of the game, for when the player does not want to use the Gallery.
- Follow the previous section's steps up to step 2.
- Download Sims 4 Tray Importer from L'UniverSims and install it.
- Open Sims 4 Tray Importer. Everything in the game's Library will be shown in the tab on the left.
- Select anything you would like to export, such as a household. On the top right of the window, the option to export the files will appear (pictured as a floppy disk icon). Under the dropdown menu next to it, there will also be an option to export with custom content attached (if CC was used).
- Exporting will generate a .zip file, which can then be sent to other players. They can either import it into their copy of the Tray Importer, or extract it in
C:\Users\<username>\Documents\Electronic Arts\The Sims 4\Tray.